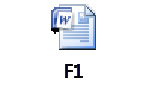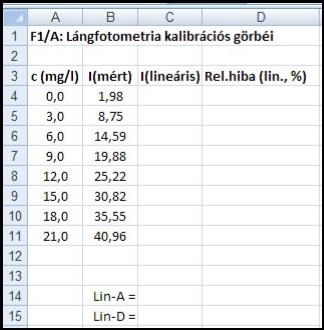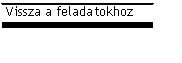
Word és Excel alapokA.) Töltse le az L1_Fejezetek.zip ill. L1_Abrak.zip tömörített mappákat, melyek egy „nagyméretű” Word dokumentum fejezeteit ill. ábráit tartalmazzák.
Váltson Nyomtatási nézetre, és a Gázrobbanás fejezetcím elé ill. alá szúrja be a Cim_es_Bevez.docx ill. a GazRobbanas.docx fájlokat (Beszúrás/Szöveg/Objektum/Szöveg fájlból). A „Tartalomjegyzék” szöveg alá szúrjon be tartalomjegyzéket (Hivatkozás/Tartalom/Tartalomjegyzék beszúrása), ezután szúrjon be oldaltörést, majd a „Tartalomjegyzék” és a „Bevezetés” szövegek stílusát változtassa meg (formátum-másolással) Címsor1-re. Jelölje ki a teljes dokumentumot és frissítse az F9 billentyű megnyomásával. A frissítés után tekintse meg a (most már 6 fejezetcímet tartalmazó) tartalomjegyzéket. A 4, 5. ill. 6. fejezetcímek alá szúrja be a Robbanas_hatar.docx, Spline.docx ill. Irodalom.docx fájlokat. A 4. ill. 5. fejezetben 2-2 alfejezet is van. Ezeknek a csupa nagybetűvel írt címét állítsa Címsor2 stílusúra. Frissítse és tekintse meg frissítés után is a tartalomjegyzéket. Szúrjon be oldalszámozást (lap aljára, középre igazítva), és szúrja be a 4. ill. 5. fejezet ábra-képeit a megfelelő ábra címek fölé. B.) A 4. és 5. fejezet lila színnel kiemelt ábra-számait változtassa meg (hivatkozható) Képaláírás mezőkre (Hivatkozás/Képaláírás beszúrása, Feliratnak az ábra mezőnevet választva), majd a 6. fejezet megfelelő helyére szúrjon be ábrajegyzéket (Hivatkozás/Ábrajegyzék beszúrása/Felirat: ábra). A 4. és 5. fejezet sárga színnel kiemelt szövegközi ábra-hivatkozásait változtassa meg „élő” hivatkozásokra, melyek az ábra-számok, -címek, -címkék változásait követik (Hivatkozás/ Kereszthivatkozás/Hivatkozástípus=ábra/Hivatkozás beszúrása=Csak címke és szám). Ezután mindhárom ábra-képaláírásnál írja be az egyes ábra-számok elé a „G-” két karaktert. (1. ábra helyett a megfelelő ábra képaláírásában G-1. ábra lesz). Frissítse a dokumentumot, majd tekintse meg a kereszthivatkozásokat és az ábrajegyzéket. Az 5. fejezet narancs színnel bekeretezett matematikai formuláit (melyek formulaként már nem szerkeszthető képek) írja be az Office Egyenletszerkesztő objektumának segítségével (Beszúrás/Szöveg/ Objektum/Objektum/Microsoft Equation 3.0) C.) A 6. fejezetben az irodalomjegyzékben a sorszám-karakterek helyett szúrjon be egy-egy mezőkódot (Beszúrás/Kész modulok/Mező/Kategória=Számozás, Mezőnév=Seq Irodalom) A mezőnév azonosítóját (a példában az "Irodalom" karaktereket) szabadon választjuk, és be kell gépelni a Seq mögé, szóközzel elválasztva. Ezután az irodalomjegyzék egyes cikkeinél jelölje ki azt a részt, amit a szövegközi hivatkozásoknál meg szeretne majd jeleníteni, és készítsen hozzá egy „könyvjelzőt” (Beszúrás/Könyvjelző/Azonosító: xxxx). Az azonosítót szabadon választjuk (pl. ChSafe, Triangle, Spline, NumApp a 6. fejezet 1, 2, 3, 4. cikkeihez), és be kell gépelni az egyes könyvjelzők létrehozásakor. A könyvjelzővel megjelölt karaktereket a (türkiz szinnel megjelölt) szükséges hely(ek)en egy hivatkozás beszúrásával lehet megjeleníteni (Beszúrás/Kész modulok/Mező/Kategória=Csatolások és hivatkozások/ Mezőnév=Ref xxxx). Pl. ha az irodalomjegyzék 4. cikkénél a „4. Viczián G.” karaktereket jelöltük ki az ide létrehozott NumApp azonosítójú könyvjelző létrehozásánál, akkor a NumApp könyvjelző minden egyes hivatkozásánál a „4. Viczián G.” karakterek jelennek meg. D.) Végül cserélje fel az Irodalomjegyzékben a 3. és 4. cikkeket, valamint Vázlat nézetben (megjelenített szint: 1. szint) vágja ki a jelenlegi 5. fejezetet és szúrja be 3. fejezetnek. Frissítse a teljes dokumentumot, majd nézze meg az Irodalomjegyzék sorszámait, az Ábrajegyzéket, valamint azt, hogy az egyes hivatkozások helyesek-e? Minden olyan mező összetartozik és sorozatot képez, amelyben megegyezik a választott azonosító. Nem célszerű az így megadott mezőkódot újra és újra a menükön keresztül vinni be, hanem mint egy karaktert vagy objektumot kell másolni és beszúrni a szükséges helyekre. Így először mindenhol ugyanaz lesz a képernyőn megjelenő sorszám. A mezők aktualizálását a megfelelő dokumentum-szöveg frissítésével lehet elvégezni. Az L1_Word_megold1.pdf ill. L1_Word_megold2.pdf letölthető fájlok a dokumentum kívánt formáját mutatják a D. feladat végrehajtása előtti ill. utáni állapotban (az Ábrajegyzéket is külön fejezetként feltüntetve). |
|
Excel alapok A lángfotometriában a mérendő elem által kisugárzott fény detektor által mért intenzitásából (I) következtetünk az elem oldatbeli koncentrációjára (c) az I = A * cB + D összefüggést [1] alkalmazva. Az összefüggésben A, B és D konstansok, melyeket a kalibrációs mérések pontjaira való görbe illesztésével határozunk meg.
Végül a G14, G15 és G16 cellákba írja be a lineáris összefüggés alkalmazásakor kapott konstansok értékeit (B = 1), majd számolja ki a G oszlopban az egyes koncentrációkhoz tartozó A * cB + D közelítő I értékeket, valamint a H és az I oszlopokban a közelített értékek relatív hibáját és a relatív hibák négyzetét valamint ez utóbbiak összegét (I12 cella: Képletek ® AutoSzum). Ezután az Excel Solver bővítményével is végezze el a görbeillesztést (Célcella: I12, módosuló cellák: G14:G16). A Solver elérése: Adatok ® Elemzés ® Solver. (Ha a Solver nem jelenne meg az elemzési lehetőségek között, betöltéséhez a Súgó Solver keresőszó elküldésére ad válaszként útmutatást, a „Solver bővítmény betöltése” leírásban.)
|
|
A feladathoz szükséges letöltések |
|
A feladathoz szükséges letöltések
|